MobaXtermの利用方法
MobaXtermはSSHクライアント、X11サーバ、ネットワークツール等を備えたWindows用拡張ターミナルです。
- MobaXtermのインストールの手順でMobaXtermのインストールが完了していること。
- 「Tools」アイコンをクリックの後、「MobaKeyGen (SSH key generator)」をクリックします。
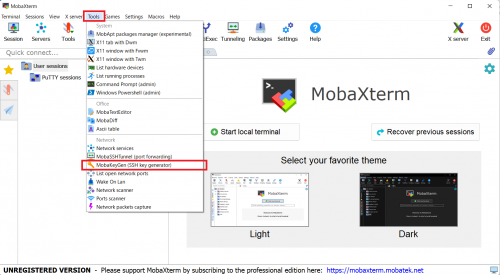
- Type of key to generateをRSA、Number of bits a generated keyを3072に指定します。
- 「Generate」をクリックします。
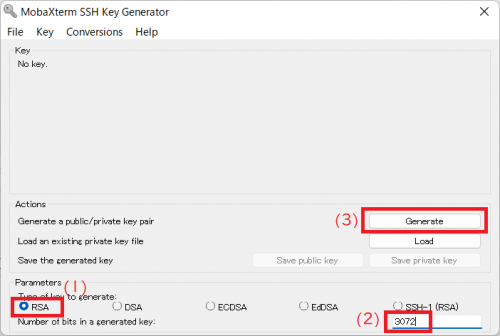
- 空白のエリアでマウスを動かすよう表示されますので、指示にしたがってください。表示されているインジケータが右端まで進むまでの十数秒間マウスを動かす必要があります。
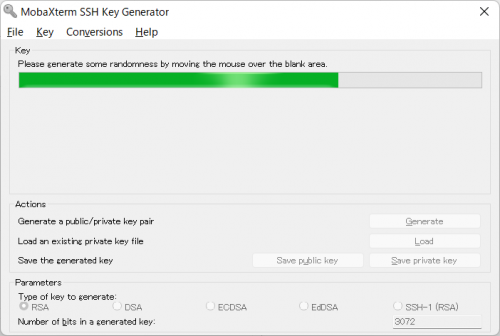
- 鍵ペアの作成ができると画面が切り替わりますので、 パスフレーズを2か所 (Key passphrase, Confirm)入力してください。
- 「Save private key」ボタンを押し、秘密鍵を保存します。秘密鍵が他人に渡ることのないよう、厳重に管理してください。
- 公開鍵をコピーし、利用者ポータル から登録してください。公開鍵は1行ですが、文字数が長いため折り返して表示されています。スクロールで隠れている分も含めて全てコピーして登録する必要があります。
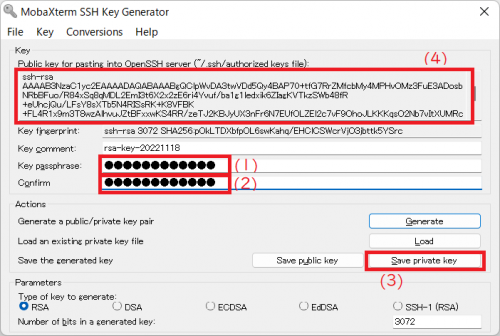
- MobaXtermを起動します。
- 「Setting」をクリックの後、「SSH」をクリックします。
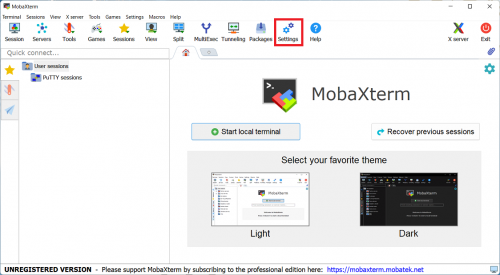
- SSH Agentsで「Use internal SSH agent “MobAgent”」にチェックを入れます。
- Load following keys at MobAgent startup 右側の「+」をクリックし、鍵ペアの作成と公開鍵の登録で作成した秘密鍵を選択します。
- 「OK」をクリックし、MobaXtermを再起動します。
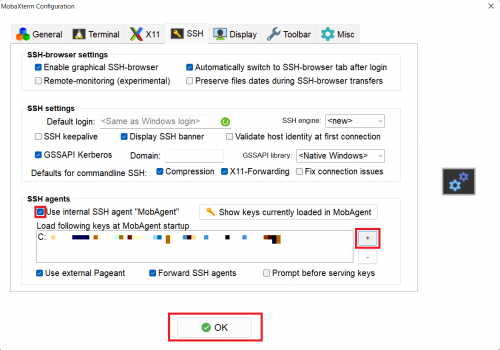
- 起動時に秘密鍵のパスフレーズを入力し、「OK」をクリックします。
※以降、MobaXterm起動時に秘密鍵のパスフレーズを入力します。
- 「Sessions」アイコンをクリックの後、「SSH」をクリックします。
- Remote host の欄にログインするシステムに応じたホスト名を入力します。
- 「Specify username」にチェックを入れ、ボックスにスーパーコンピュータシステムの利用者番号(ID)を入力します。
- 「OK」をクリックします。
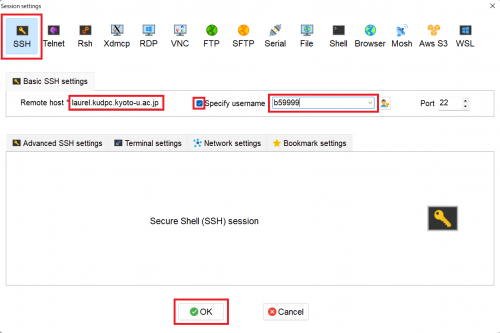
- [ユーザ名@ホスト名 ~] の形式のプロンプトが表示されればログイン成功です。
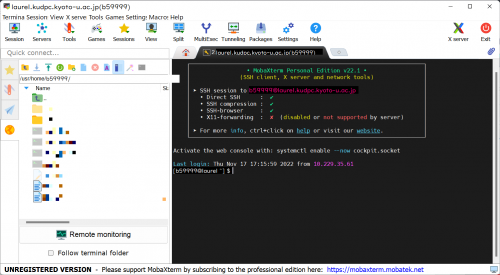
接続方法 の手順でシステムに接続してください。特別な設定は必要ありません。
- 「Sessions」アイコンをクリックの後、「SFTP」をクリックします。
- Remote host の欄にログインするシステムに応じたホスト名を入力します。
- 「Username」ににスーパーコンピュータシステムの利用者番号(ID)を入力します。
- 「OK」をクリックします。
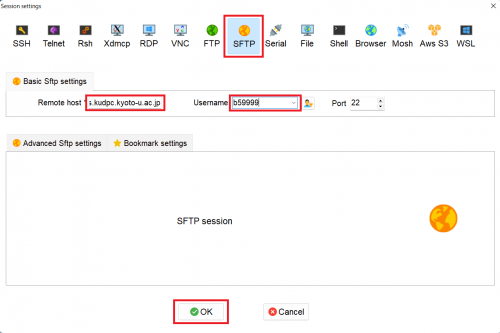
- 成功すると、スーパーコンピュータ上の自分のホームディレクトリが表示されます。上矢印でスパコン上にアップロード、下矢印でローカルマシンにダウンロードできます。
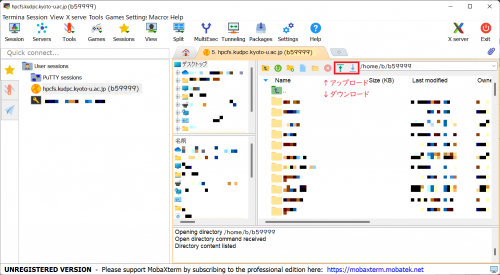
システムごとのホスト名は以下の通りです。
| システム名 | ホスト名 | 備考 |
|---|---|---|
| システムA | camphor.kudpc.kyoto-u.ac.jp | 2台のログインノードで構成。 |
| システムB/クラウド | laurel.kudpc.kyoto-u.ac.jp | 3台のログインノードで構成。 |
| システムC | cinnamon.kudpc.kyoto-u.ac.jp | 3台のログインノードで構成。 |
| システムG | gardenia.kudpc.kyoto-u.ac.jp | 2台のログインノードで構成。 |
| アプリケーションサーバ | app.kudpc.kyoto-u.ac.jp | |
| ファイル転送サーバ | hpcfs.kudpc.kyoto-u.ac.jp | 2台のサーバで構成。 時間制限のないSFTP、RSYNC専用のサーバ。 |