Mathematica
The Modules software package can dynamically switch and set the environment settings required to use the application by executing the module command. And you can change the environment settings easily when you switch to the different version of the application. Please refer to Modules for details.
You can check a list of available module files with the module avail command.
| Version | Module File Name | System A | System B/C/G | Cloud System |
|---|---|---|---|---|
| 14.0.0 (default) | mathematica/14.0.0 | - | KU | - |
| 13.1.0 | mathematica/13.1.0 | - | KU | - |
KU : Available for Kyoto University members only
- : Not available
The number of users available at the same time is approximately 3 licenses.
Mathematica is a system that integrates mathematical formula processing and numerical computation functionality, as well as excellent graphical functionality. It can also be programmed in the same way as a mathematical concept and provides interactive calculation results. Mathematica allows users to run single tasks such as data analysis and solution of a complex differential equation, as well as to develop comprehensive solutions, prototypes, and applications.
- Thousands of advanced symbolic computation
- Solution of equations, differential equations and numerical and symbolic optimization of problems
- Numeric modeling and simulation is possible
- RAD (Rapid Application Development) environment
- Interactive creation of technical reports and electronic or printable documents
- Creation of technical documents containing formulas
Engineering, mathematics, finance, physics, chemistry, biology, etc.
Execute the module command to set up the environment. (Load the version of the module file you want to use).
$ module load mathematicaLogin using FastX, NICE DCV or use SSH client software that supports X11 Forwarding available on Windows (e.g. [MobaXterm](/login/ mobaxterm)) and X11 servers available on Windows, and log in to the system in a way that GUI applications can be started.
You can start Mathematica by executing the following command. Please refer to Interactive Processing for details on thetssrun command.
$ tssrun --x11 mathematica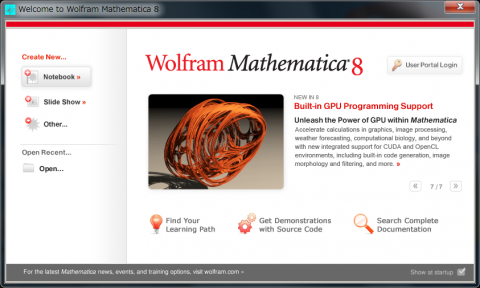
After start-up, select Notebook from the menu on the left side of the screen to open the Notebook screen. In the notebook screen, write programs (formula, equation) for calculation.
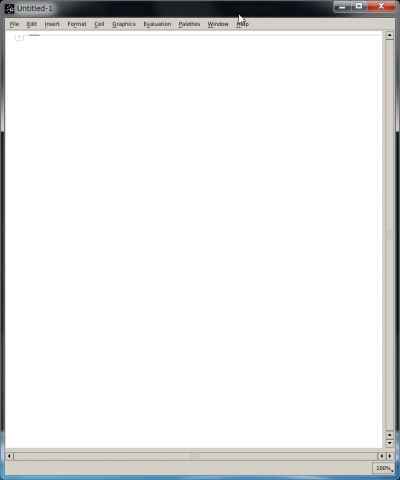
On the Notebook screen, click Quit in File in the Menubar to exit Mathematica.
You can start Mathematica by executing the following command. Please refer to Interactive Processing for details on thetssrun command.
$ tssrun mathYou can exit Mathematica by executing the following command.
$ QuitNone