How to use MobaXterm
MobaXterm is an extended terminal for Windows with SSH client, X11 server, network tools, etc.
- The installation of MobaXterm must have been completed according to the procedure Installing MobaXterm.
- After clicking on the "Tools" icon, click on "MobaKeyGen (SSH key generator)".
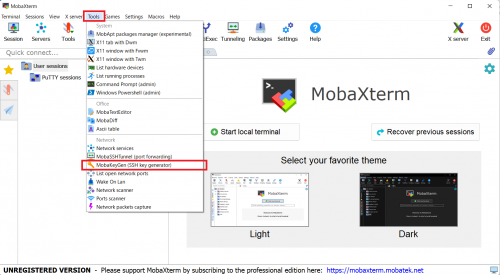
- Specify the Type of key to generate as RSA and Number of bits a generated key as 3072.
- Click on 'Generate'.
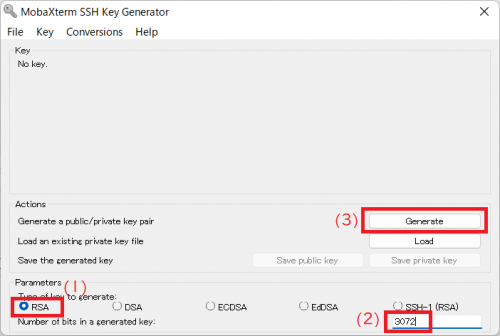
- The instruction shows to move the mouse over a blank area, follow the instructions.The mouse must be moved for about ten seconds before the displayed indicator advances to the right-hand edge.
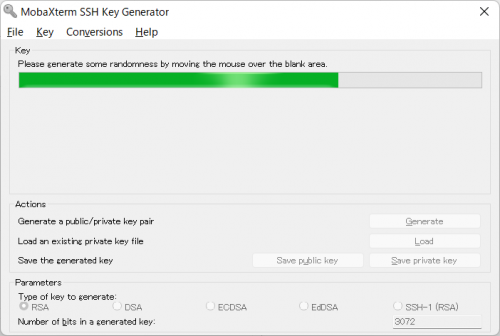
- When the key pair has been generated, the screen will change and you will need to enter your passphrase in two places (Key passphrase, Confirm).
- Click on the 'Save private key' button to save the private key. Keep the private key under strict control to ensure that it is not passed on to anyone else.
- Copy the public key and register it via the User Portal. The public key is on one line, but it is shown wrapped due to the long character length. You need to copy and register everything, including what is hidden by scrolling.
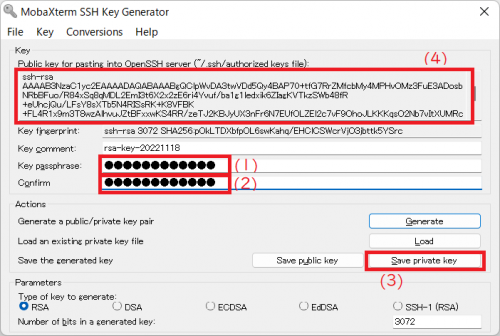
- Start MobaXterm.
- After clicking on 'Setting', click on 'SSH'.
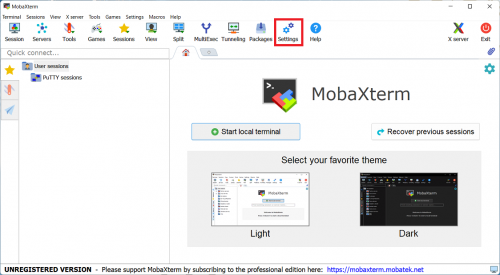
- Under SSH Agents, check 'Use internal SSH agent "MobAgent"'.
- Click on the '+' on the right-hand side of Load following keys at MobAgent startup and select the private key generated in Generating Key Pair and Registering Public Key.
- Click 'OK' and restart MobaXterm.
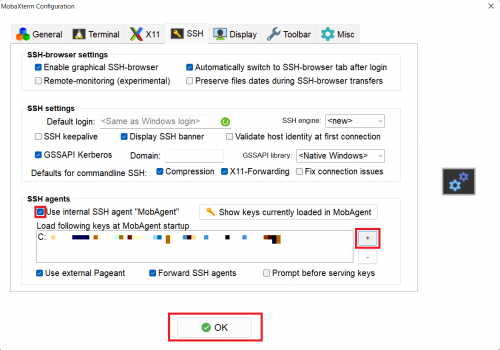
- Enter the passphrase for the private key on start-up and click OK.
※Thereafter, the passphrase for the private key is entered when starting MobaXterm.
- After clicking on the 'Sessions' icon, click on 'SSH'.
- Enter the host name according to the system you are logging in to in the Remote host field.
- Check 'Specify username' and enter the supercomputer system user number (ID) in the box.
- Click on 'OK'.
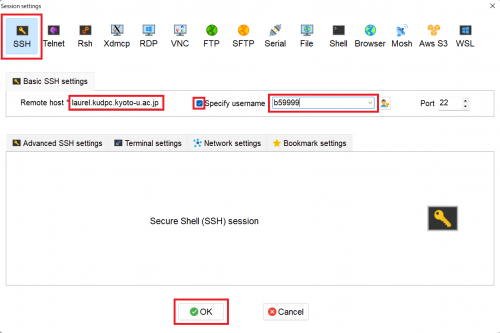 5.The login is successful if a prompt of the form [username@hostname ~] is displayed.
5.The login is successful if a prompt of the form [username@hostname ~] is displayed.
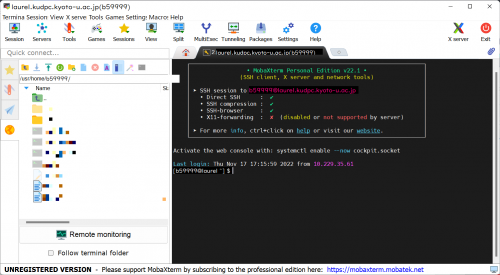
Log in to the system as described in How to Access. No special configuration is required.
- Click on the 'Sessions' icon, then click on the 'SFTP' icon.
- Enter the host name according to the system you are logging in in the Remote host field.
- Enter the supercomputer system user number (ID) in 'Username'.
- Click on 'OK'.
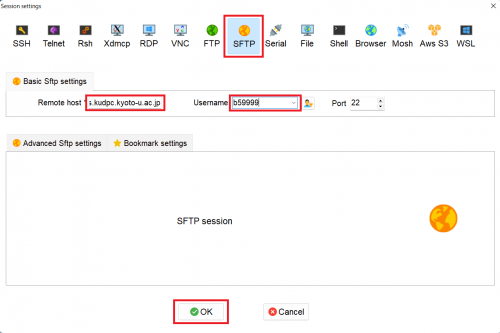
- If successful, your home directory on the supercomputer will be displayed. You can upload on the supercomputer with the up arrow and download to your local machine with the down arrow.
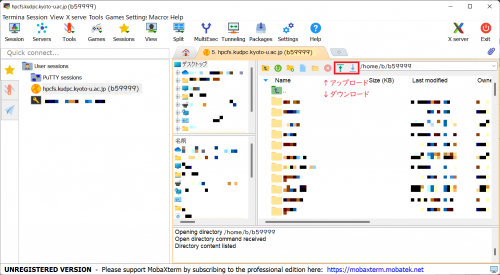
The host names for each system are as follows.
| System | Host | Note |
|---|---|---|
| System A | camphor.kudpc.kyoto-u.ac.jp | Consists of two login nodes. |
| System B/Cloud | laurel.kudpc.kyoto-u.ac.jp | Consists of three login nodes. |
| System C | cinnamon.kudpc.kyoto-u.ac.jp | Consists of three login nodes. |
| System G | gardenia.kudpc.kyoto-u.ac.jp | Consists of two login nodes. |
| Application Server | app.kudpc.kyoto-u.ac.jp | |
| File Transfer Server | hpcfs.kudpc.kyoto-u.ac.jp | Consists of two servers. Dedicated SFTP and RSYNC servers with no time limits. |