ANSYS
The Modules software package can dynamically switch and set the environment settings required to use the application by executing the module command. And you can change the environment settings easily when you switch to the different version of the application. Please refer to Modules for details.
You can check a list of available module files with the module avail command.
| Version | Module File Name | System A | System B/C/G | Cloud System |
|---|---|---|---|---|
| 2024R1.1 (default) | ansysmcfd/2024R1.1 | - | KU | - |
| 2023R1.4 | ansysmcfd/2023R1.4 | - | KU | - |
| 2022R2.2 | ansysmcfd/2022R2.2 | - | KU | - |
| 2022R2 | ansysmcfd/2022R2 | - | KU | - |
+ : Available for all users
KU : Available for academic users only
- : Not available
License Type
- ANSYS Academic Research Mechanical and CFD
- The license selection of the launcher should be [Ansys Mechanical Enterprise].
- The product features are shown below.
Product Features
ANSYS is a multi-physics CAE. It allows you to conduct flexible and purpose-suited analysis of physical phenomena such as structure, vibration, heat transfer, electromagnetic field, electric voltage, acousmato, thermic fluid, and drop collision, as well as problems that combine the above.
- Structural analysis
- Heat transfer analysis
- Electromagnetic field analysis
- Fluid analysis
- Fatigue analysis
- Acoustic analysis
- Drop and collision analysis
- Piezoelectric analysis
- Coupled analysis
- FSI analysis(fluid-solid coupled analysis)
- Automobile
- Electrical and electronic
- Aerospace
- Energy
- Medical technology
- Construction and civil engineering, etc.
You need to register via the user portal to use ANSYS.
※ANSYS is only available to Kyoto University members who are physically located within 50 miles(80.4 km) from Yoshida campus.
Set up the environment by executing the module command. (Load the version of the module file which you want to use.)
$ module load ansysmcfdThe basic usage is to start various products via the launcher. You can start the launcher by executing the following command.
Please refer to Interactive Processing for details on the tssrun command.
$ tssrun --x11 launcher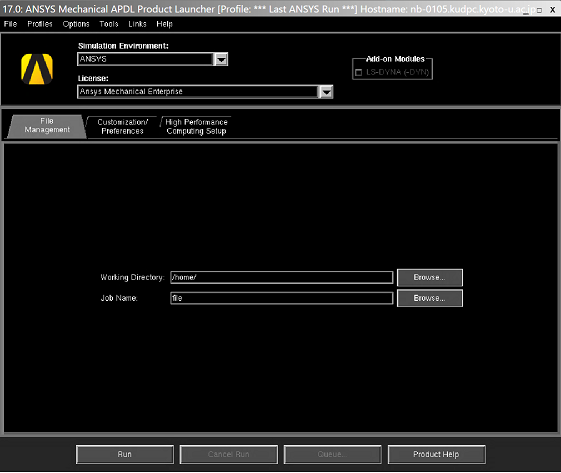
If you want to use parallel computing in your simulation, specify the number of cores to allocate with the --rsc option when executing the tssrun command.
例:4 Parallel computing
$ tssrun --x11 --rsc t=4:c=4 launcherIf you use parallel computing, you need to set the value of Use Shared-Memory Parallel in the 'High Performance Computing Setup' tab in the 'Setting the Simulation Environment' described below.
You can set the simulation environment after the launcher has started.
And you can select a simulation environment from the following options. Here we explain the case ANSYS is selected.
- ANSYS … ANSYS standard interface
- ANSYS Batch … Used for batch processing of analyses
Settings for each simulation environment are made via the tab menu.
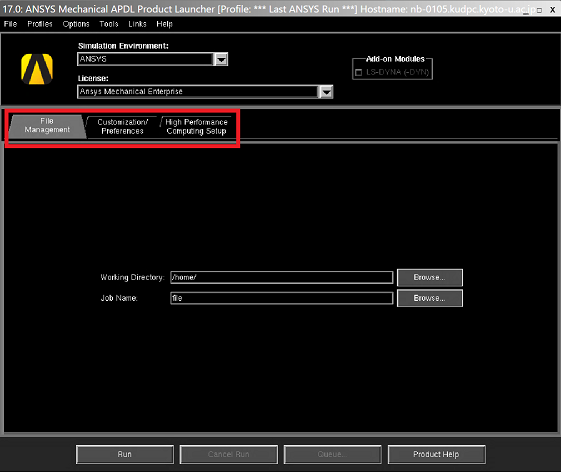
File Management Tab (File Management)
- Working directory(Working Directory)
- The default save location of the file created while ANSYS is running.
- Job name(Job Name)
- The default filename of the file created while ANSYS is running. Maximum 32 characters.
Customization and Preferences Tab (Customization/Preferences)
- Memory
- Memory for analysis is automatically set, but it can also be set manually.
- Language selection (only English for Linux and UNIX)
- Graphic device
- X11 … Default
- X11c
- 3D …need to support opengl
- Output To
- Screen & File … Default
- File Only ... If you are using version 2021R2 or 2022R1, please select File Only.
- Screen Only
HPC Setup Tab (High Performance Computing Setup)
- How to Execute(Type of High Perfomance Computing Run)
- None … Serial running
- Use Shared-Memory Parallel (SMP) … Thread parallelization
- Set the same number as the number of parallels specified by the --rsc option of the tssrun command; up to 16 parallels are available.
After the settings are completed, click Run to start up ANSYS (selected simulation environment).
Changing the font size:
If the default font size is smaller or larger than you expect, you can change the font size through the following menu.
[MenuCtrls] ⇒ [Font Selection]
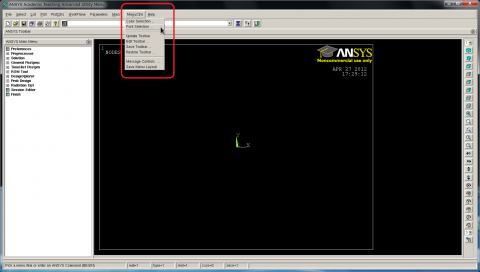
By default, ANSYS performs the processing interactively by using a GUI, but it can also execute on the command line. The command syntax and options are listed below. Please refer to Interactive Processing for details on the tssrun command.
$ tssrun ansys222 [options] -i input-file > output-file
※The ending of the execution command name (version number) differs depending on the version.| Options | Description |
|---|---|
| -j JobName | Specifying a job name |
| -d Switch | Specifying a device type(X11, X11c, 3D) |
| -m Size | Specifying a memory: work space(unit: MB), it is automatically set by default. |
| -db Size | Specifying a memory: database space(unit: MB), it is automatically set by default. |
| -p Prod | Specifying a product |
| -g | Starts in a GUI mode |
| -np NCPUS | Number of process parallelization (When '-smp' is specified or '-dis' is not specified) |
| -np NTHREAD | Number of threads parallelization (When '-dis' is specified) |
| -smp | SMP parallelization |
| -dis | MPI parallelization |
| -dir Dir | Specifying a work directory |
You need to prepare an Batch file to run ANSYS by Batch job. Write the commands in the script as you execute on the command line, and submit the job with the sbatch command.
The execute command of the ANSYS will automatically calls mpiexec inside the command, so the srun command is unnecessary.
#!/bin/bash
#============ LSF Options ============
#SBATCH -q gr19999b
#SBATCH -t 1:00:00
#SBATCH --rsc p=1:t=4:c=4
#============ Shell Script ============
module load ansysmcfd/2022R2
ansys222 -j test_${SLURM_JOBID} -b -smp -np ${SLURM_DPC_THREADS} -i test.dat※The ending of the execution command name (version number) differs depending on the ANSYS version.
#!/bin/bash
#============ LSF Options ============
#SBATCH -q gr19999b
#SBATCH -t 1:00:00
#SBATCH --rsc p=4:t=1:c=1
#============ Shell Script ============
module load ansys
ansys222 -j test_${SLURM_JOBID} -b -dis -np ${SLURM_DPC_NPROCS} -i test.dat※The ending of the execution command name (version number) differs depending on the ANSYS version.
- ANSYS Workbench Mechanical 入門セミナー
- ANSYS Workbench Mechanical 使いこなしセミナー
- ANSYS Workbench Mechanical 接触解析セミナー
- ANSYS Workbench Mechanical 動解析セミナー
- ANSYS Workbench Mechanical 材料非線形セミナー
- ANSYS Workbench Mechanical 伝熱解析セミナー
- ANSYS Fluent ベーシックセミナー
- ANSYS CFX ベーシックセミナー