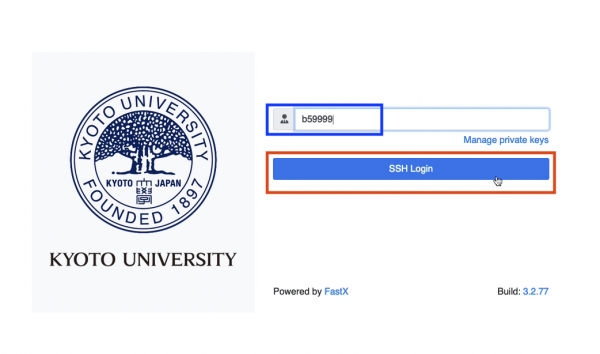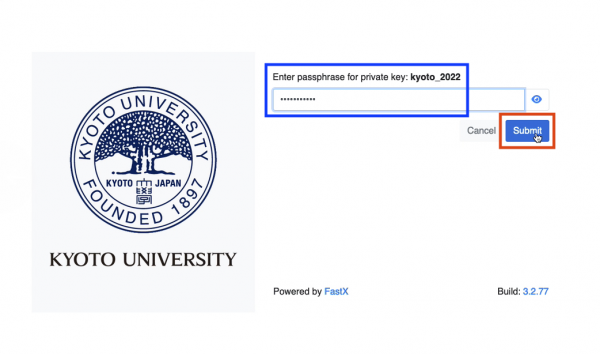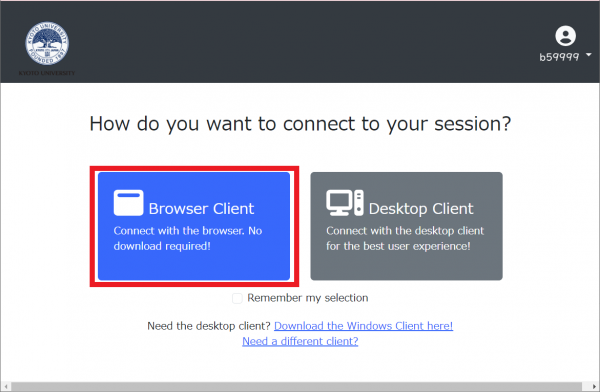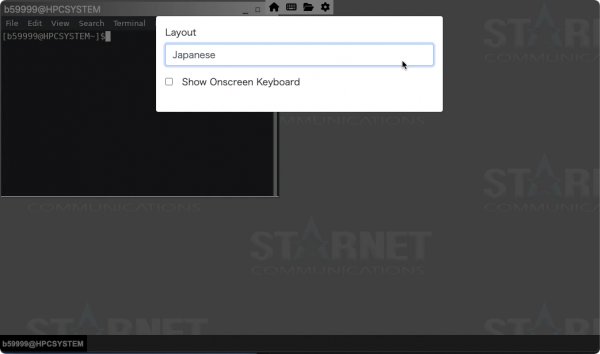Logging In with FastX
FastX is a X Window System that can connect to supercomputer systems using HTTPS (443/TCP). Communication traffic is suppressed by data compression technology and you can use the system comfortably such as GUI-based application operations even in remote areas.
A web browser such as Google Chrome or Firefox is required to use remote access service of FastX. It is not necessary to install dedicated client software or plug-in for the web browser.
- Generate a key pair by the procedure of Generating Key Pair and Registering Public Key, and then register a public key from User Portal . Also, the private key must be saved in OpenSSH format (PEM format prior to 7.7).
- Compatible browsers:Edge, Firefox, Chrome
- Bidirectional copy-pasting is only supported by Chrome. With other browsers, you can only copy and paste from the server side to the client side.
FastX is not available in ECDSA and ED25519 format keys, so please use RSA format keys. The private key in OpenSSH 7.8 or later formats cannot be loaded. In OpenSSH 7.8 or later formats, the private key has the following contents.
-----BEGIN OPENSSH PRIVATE KEY-----
*************************************
*************************************
*************************************
-----END OPENSSH PRIVATE KEY-----To create a private key in OpenSSH 7.8 or earlier format with the ssh-keygen command, use the -m pem option as follows.
$ ssh-keygen -t rsa -b 3072 -m pemThe private key in OpenSSH 7.8 or earlier format (PEM format) has the following contents.
-----BEGIN RSA PRIVATE KEY-----
Proc-Type: 4,ENCRYPTED
DEK-Info: AES-128-CBC,7A30F993641D4093A373703A3F644D2D
*************************************
*************************************
*************************************
-----END RSA PRIVATE KEY------
Start your browser and go to one of the following addresses.
Connection Destination Address System A https://camphor-x11.kudpc.kyoto-u.ac.jp/ System B/C https://laurel-x11.kudpc.kyoto-u.ac.jp/ System G https://gardenia-x11.kudpc.kyoto-u.ac.jp/ Application Server https://app.kudpc.kyoto-u.ac.jp/ -
(First time only) Click "Manage Private Keys". A small window prompting you to upload the private key opens. Click "+" and select the private key of the OpenSSH format.
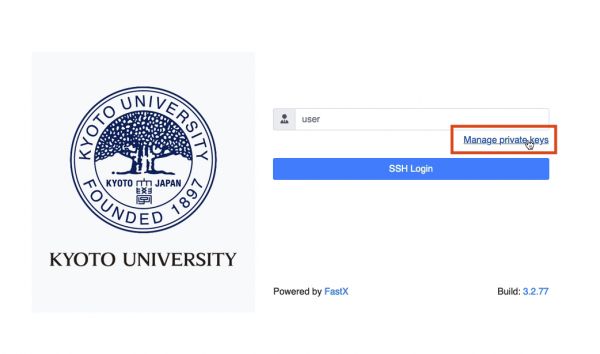
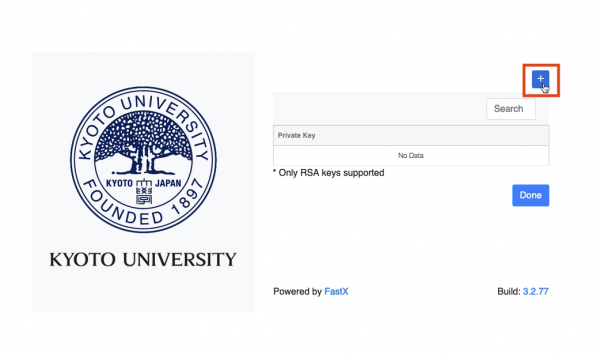
-
(First time only)Check that the name of the uploaded private key is displayed in the blue frame and click 'Done'.
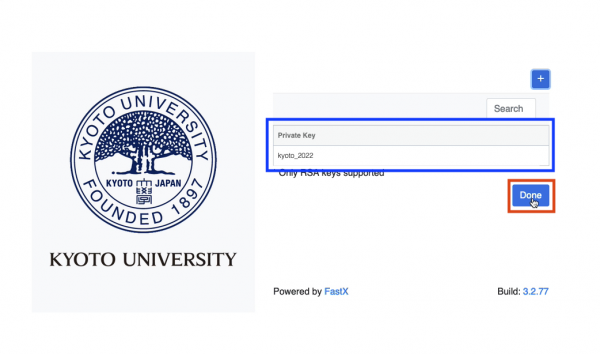
-
Select the application to start.
6-1. To use the terminal, double-click "GNOME Terminal" in the green frame.
6-2. To use the desktop screen, double-click "GNOME" in the blue frame.
-
If the screen appears, you have successfully logged in.
If you selected 6-1. terminal "GNOME Terminal" in step 6.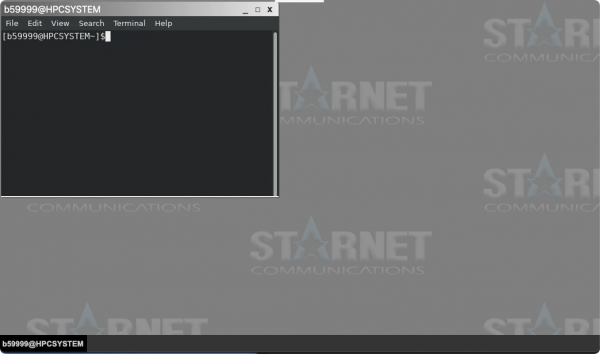 If you selected 6-2. desktop screen "GNOME" in step 6.
If you selected 6-2. desktop screen "GNOME" in step 6.
Please note that the password used to lock the GNOME Desktop screen is the password of the user portal (not the passphrase for the private key).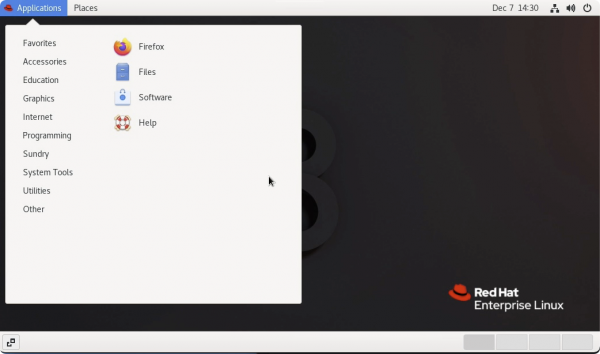
-
By default, the keyboard layout is set to 'Japanese'. To set it to another language, pull down the tabs on the screen and click on the keyboard symbol.
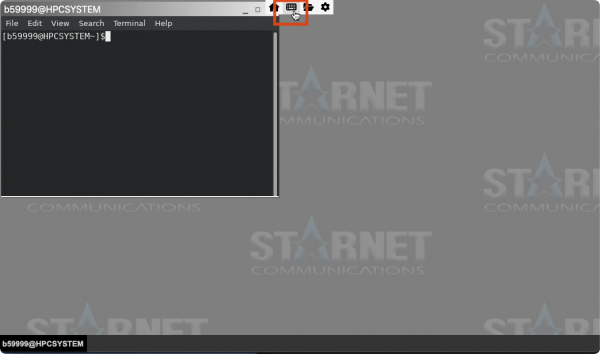
When one user uses multiple sessions at the same time (opens desktop or terminal), only one license is consumed on the same login node, but when sessions are opened from different login nodes, the corresponding licenses are consumed. The number of licenses that can be used by one user is set to 3. If you try to open more sessions, a notice indicating lack of license is displayed.
With FastX, the session is maintained even after disconnecting, and the user can reconnect. However, please note that the session will be automatically deleted after 2 days without reconnecting after disconnecting.
Client software is distributed on the developer's official website. Please use it if necessary.
The communication protocol used by the user should be SSH. Also, password authentication is not available, so an SSH agent (such as Pageant that is included in Putty for Windows or ssh-agent for macOS and Linux) is required.