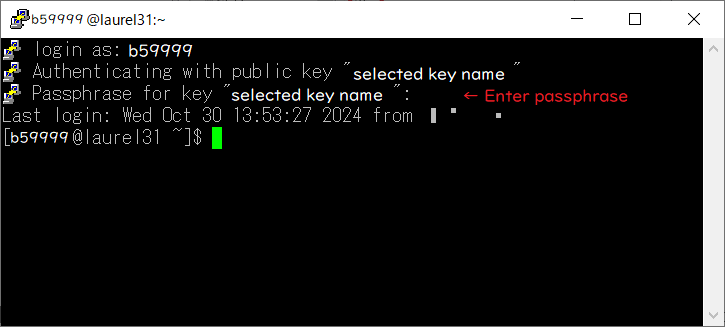Logging In On Putty
- Install PuTTY by following Installing PuTTY.
- Generate a public/private key pair by following Generating Key Pair and Registering Public Key, and register the public key via the User Portal.
- Start up PuTTY and select "Session".
-
In the Host Name (or IP address) input box, enter the host name corresponding to the system you wish to log in and select “SSH” for the connection type.
System Host Name Notes SysA camphor.kudpc.kyoto-u.ac.jp Two login nodes help distribute the load. SysB/Cloud laurel.kudpc.kyoto-u.ac.jp Three login nodes help distribute the load. SysC cinnamon.kudpc.kyoto-u.ac.jp Three login nodes help distribute the load. SysG gardenia.kudpc.kyoto-u.ac.jp Two login nodes help distribute the load.
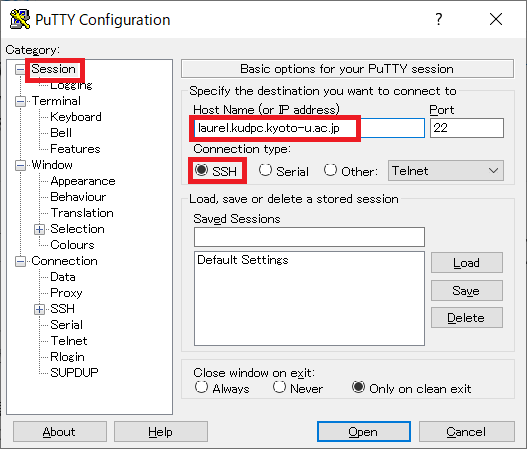
-
Select Connection > SSH > Authentication > Credentials.
-
Under “Private Key File for Authentication,” press the “Browse” button and specify the private key file Generating Key Pair and Registering Public Key.

-
Select the “Session”. Enter your arbitrary name in the “Saved Session” and click “Save” , and log-in URL and the private key settings are saved. You can log in to the supercomputer only by double-clicking the “Saved Session” from the next time.
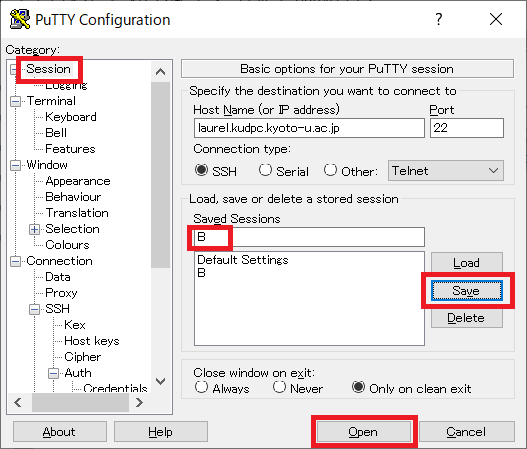
-
Click the “Open”. At first log-in to the supercomputer system, the PuTTY Security Alert window appears. Confirm the alert message and click “Yes”.
-
Enter your user ID of supercomputer system next to the “login as:”, and then press “ENTER”.
-
Enter your private key’s passphrase , and then press “ENTER”. Your passphrase is not displayed.
-
When the log-in is successful, you will see a shell prompt with your user ID @ host name~ .