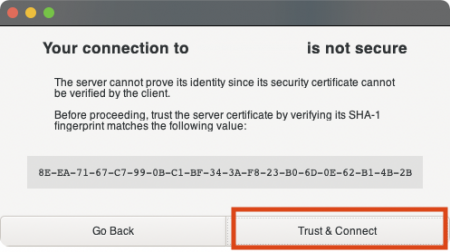Logging In with NiceDCV
Nice DCV is remote desktop software which can draw 2D/3D graphics such as visualization applications at high speed using the GPU on the server side. Since communication traffic is suppressed by data compression technology, GUI-based applications can be used comfortably even in remote areas. You can use it from dedicated client software (Windows, Mac, Linux).
- Please download and install the client software from the following site.
https://download.nice-dcv.com/ - Generate a key pair by following the procedure in Generating key pair and registering public key, and register a public key via User Portal.
- Log in to the application server by following the procedure in logging in with SSH.
- On Windows, you can also connect with MobaXterm. MobaXterm is a handy toolbox that can be used as an x11 server, SSH client, file transfer etc.
NiceDCV can be used with the following application servers.
| Connection Destination | Address |
|---|---|
| Application Server | app.kudpc.kyoto-u.ac.jp |
As NiceDCV cannot be used directly from the outside, it is necessary to connect to the application server using the SSH port forwarding function. Please refer to one of the following procedures to connect.
-
Log in to the application server using the ssh command. At that time, port forwarding to localhost:5901 is performed.
$ ssh {Use ID}@app.kudpc.kyoto-u.ac.jp -L 5901:localhost:5901 Example:When logging in as a b59999 user $ ssh b59999@app.kudpc.kyoto-u.ac.jp -L 5901:localhost:5901 - Do not close the command prompt or terminal and proceed to Setting of the Nice DCV client.
- Start MobaXterm by referring to How to use MobaXterm.
- Click on 'Tunneling' from the toolbar.
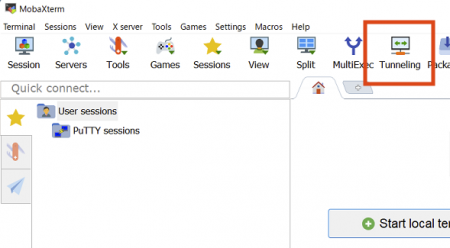
- Click on 'New SSH tunnnel'.
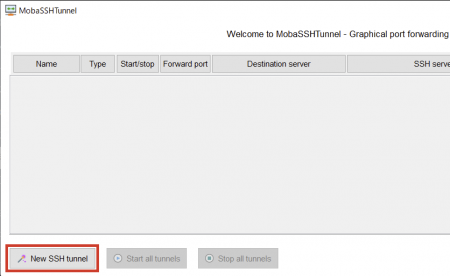
- Check 'Local port forwarding' and enter the following values.
- <Forwarded port>:5901
- <SSH server>:app.kudpc.kyoto-u.ac.jp
- <SSH login>:Supercomputer system user number (ID)
- <SSH port>:22
- <Remote server>:localhost
- <Remote port>:5901
- Click on 'Save'.
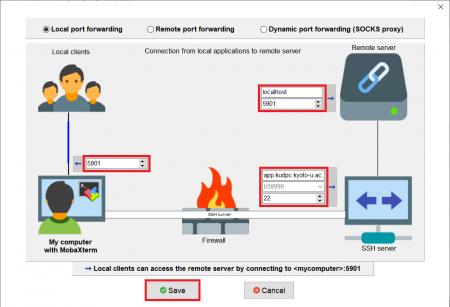
- Click on the key symbol and select the private key registered in 'Generating Key Pair and Registering Public Key'.
- Click on the Start button.
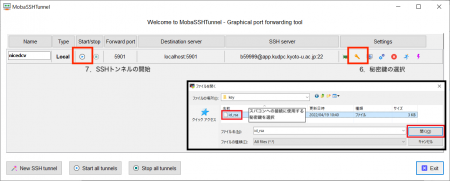
- Log in to the application server.
- Do not close the MobaXterm page* and proceed to Setting of the Nice DCV client.
-
Execute the following commands on the console connected by Setting of the Port forwarding to register the session.
$ dcv create-session {user ID} (例) $ dcv create-session b59999 -
After starting the Nice DCV client software, enter localhost:5901#User ID in the input field and click Connect.
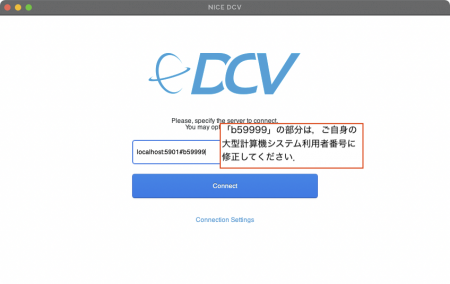
-
When connecting for the first time, the following warning screen will be displayed because there is a difference between the domain name in the approval notice and the domain name (localhost) when connecting. If the fingerprint displayed matches any of the following, click on 'Trust&Connect' to proceed.
| fingerprint |
|---|
| 8E-EA-71-67-C7-99-0B-C1-BF-34-3A-F8-23-B0-6D-0E-62-B1-4B-2B |
- Enter the user number in "UserName" and the password used to log in to the "User Portal" in "Password" and click on Login.
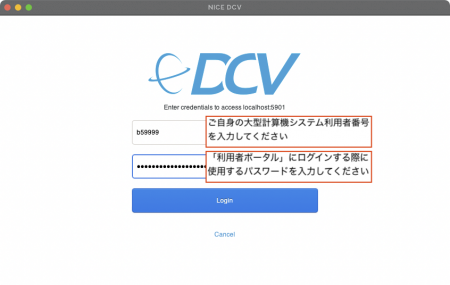
- If the connection is successful, GNOME Desktop will be displayed. Please note that the password used to lock the GNOME Desktop screen is the password used to log in to the 'User Portal' (not the passphrase for the private key).
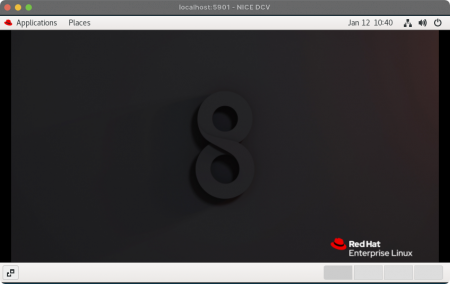
- Start Terminal by clicking on 'Applications', then 'System Tools', then 'Terminal'.
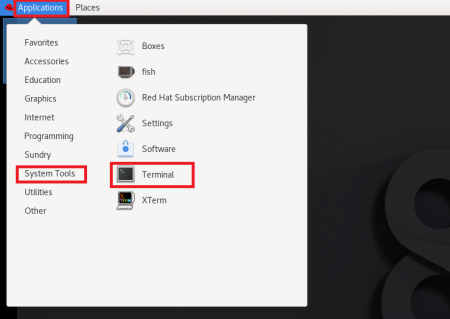
-
Execute the following commands on the console connected by Setting of the Port forwarding to end the session.
$ dcv close-session {User ID} (例) $ dcv close-session b59999
A user can only register for one session at a time. There is no limit to the number of simultaneous connections to the same session.
- The application server is in the form of a node shared by all users.
- The number of CPU cores a user can use simultaneously is 8 cores and cannot be changed.
- The amount of memory a user can use simultaneously is 64 GB and cannot be changed.
- If the elapsed time since the session was registered exceeds 24 hours, the session is forced to terminate. Please note that the session will be reset at the end of the session and will not be resumed.
The dcv command supports registration, confirmation and termination of the sessions. Please replace the "b59999" with your use ID of the large-scale computer system.
- Registration of the session
$ dcv create-session b59999 - Confirmation of the session details
$ dcv describe-session b59999 Session: id: b59999 owner: b59999 X display: :1 X authority: /run/user/59999/dcv/b59999.xauth display layout: 800x600+0+0 - Termination of the sessions
$ dcv close-session b59999