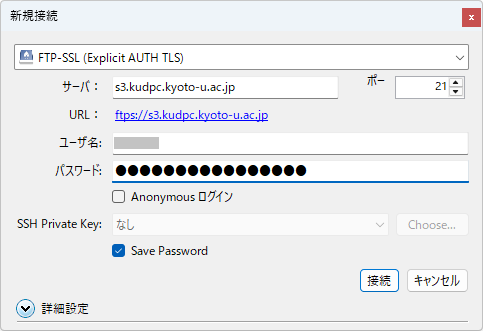ネットワークストレージサービス
2022年5月より、研究データの保存環境ならびにデータ収集基盤の拡充を目的として、ネットワークストレージサービスの試行を開始しました。 利用者ポータル から利用開始処理を行っていただくことでご利用いただけます。 試行期間中は、予告なくメンテナンスの実施ならびにサービス内容の見直しを行うことがありますので、予めご了承ください。
- 学認RDMとのストレージ連携による研究データ共有
- IoT機器などのデータ収集
- スパコンストレージのバックアップ
スーパーコンピュータシステムとは独立したネットワークに接続した小規模なネットワークストレージクラスタです。
| 項目 | 内容 |
|---|---|
| 機器 | DELL EMC isilon A200 x 4台 DELL EMC PowerScale F200 x 4台 |
| ストレージ容量 | 260TB |
| フロントエンドネットワーク | 5Gbps |
大型計算機システム利用者番号 (アカウント)をお持ちの方は、以下のサービスを無償でご利用いただけます。 本サービスは、システム管理者による利用者のデータバックアップは行いません。利用される際は、登録したデータの消失等に備え、バックアップ等の対策を必要に応じて実施してください。
| 項目 | 内容 |
|---|---|
| 対応プロトコル | FTPS ならびに S3 (Amazon S3互換、パス形式) |
| ストレージ容量 | 100GB |
| 転送量 | 無制限 |
| バックアップ | なし |
| FTPアカウント | 1つ |
| S3アカウント | 1つ |
| S3バケット数 | 1つ |
| S3リクエスト数 | 無制限 |
| S3オブジェクト数 | 無制限 |
| 機器のタイムゾーン | UTC |
- 利用者ポータル にアクセスし、大型計算機システム利用者番号でログインしてください。
- 左カラムの「ネットワークストレージサービス」を押下してください。
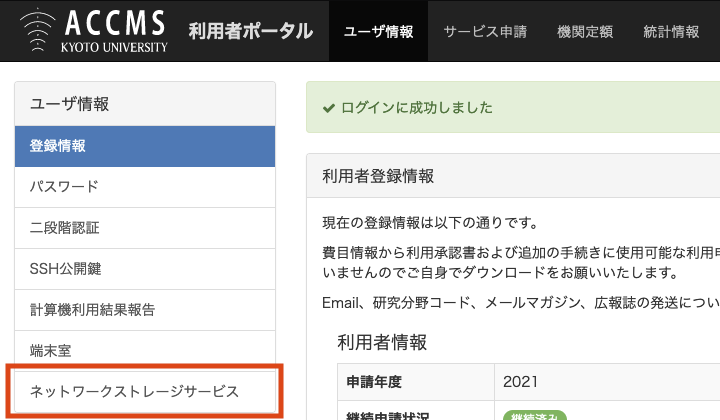
- FTPで使用するパスワードを発行する場合は赤色、S3のシークレットキーを発行する場合は青色で囲まれたドロップダウンリストから、「生成(再生成)する」を選択し、同意事項に同意いただいた上で、「送信」ボタンを押下してください。
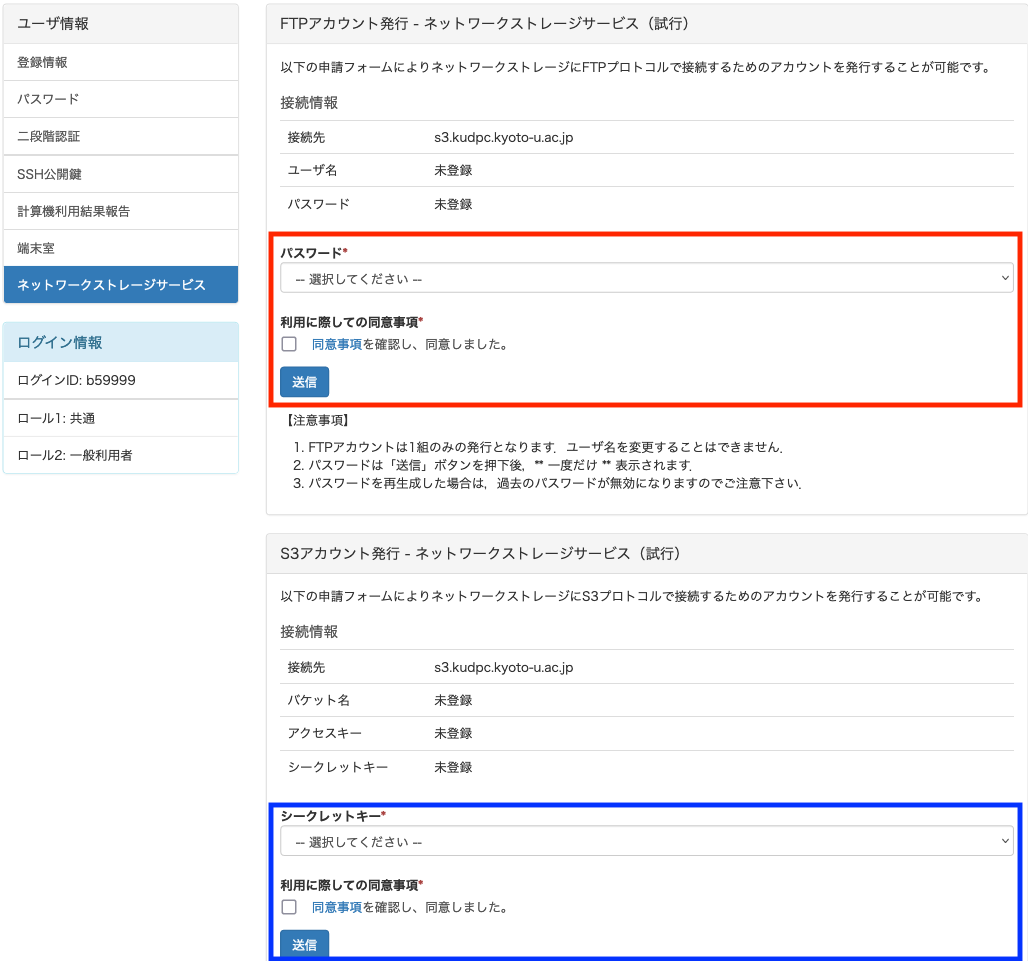
- 正常にパスワード/シークレットキーが発行されましたら、画面上部にパスワード情報が表示されます。パスワード情報は 1度しか表示されません ので、ご注意ください。
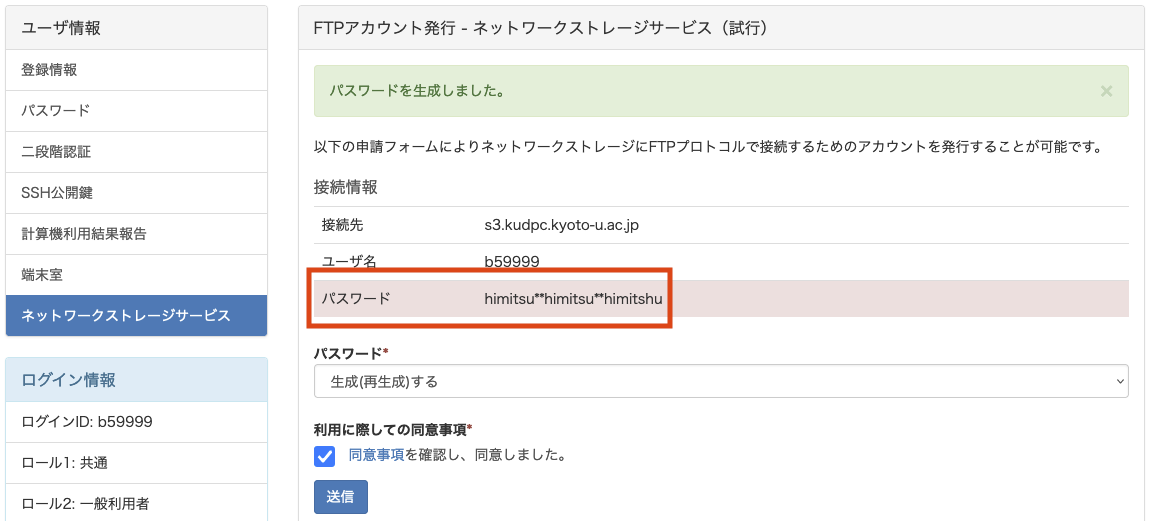
| 項目 | 内容 |
|---|---|
| 接続先 | s3.kudpc.kyoto-u.ac.jp:443 |
| アクセスキー | 利用者ポータルをご確認ください |
| シークレットキー | 利用者ポータルをご確認ください |
| バケット名 | 利用者ポータルをご確認ください |
公式マニュアルをご覧ください。 なお、スーパーコンピュータシステムではモジュールファイルを用意しています。詳細はこちらをご覧ください。
$ aws configure --profile kudpc
AWS Access Key ID [None]: ## 利用者ポータルで発行したアクセスキーを入力
AWS Secret Access Key [None]: ## 利用者ポータルで発行したシークレットアクセスキーを入力
Default region name [None]: ## 入力せずEnter
Default output format [None]: ## 入力せずEnter# 基本的なコマンド体系
$ aws --profile kudpc --endpoint-url=https://s3.kudpc.kyoto-u.ac.jp s3 [Command]
## ファイルの一覧を取得
$ aws --profile kudpc --endpoint-url=https://s3.kudpc.kyoto-u.ac.jp s3 ls s3://b59999
## ファイルをアップロード
$ aws --profile kudpc --endpoint-url=https://s3.kudpc.kyoto-u.ac.jp s3 cp sample.sh s3://b59999
## ファイルをダウンロード
$ aws --profile kudpc --endpoint-url=https://s3.kudpc.kyoto-u.ac.jp s3 cp s3://b59999/sample.sh ./
## ファイルをネットワークストレージから削除
$ aws --profile kudpc --endpoint-url=https://s3.kudpc.kyoto-u.ac.jp s3 rm s3://b59999/sample.sh
## ローカルのフォルダをネットワークストレージに同期させる場合
$ aws --profile kudpc --endpoint-url=https://s3.kudpc.kyoto-u.ac.jp s3 sync ./ s3://b59999公式マニュアルをご確認ください。 なお、スーパーコンピュータシステムではモジュールをロードすることなくご利用いただけます。
## ネットワークストレージをマウントするディレクトリを作成
$ mkdir ./kudpc-s3
## S3の認証情報を作成
$ echo "{アクセスキー}:{シークレットキー}" > ${HOME}/.passwd-s3fs
$ chmod 600 ${HOME}/.passwd-s3fs## マウント
$ s3fs b59999 ./kudpc-s3 -o use_path_request_style,url=https://s3.kudpc.kyoto-u.ac.jp,uid=$(id -u),gid=$(id -g)
## アンマウント
$ fusermount -u ./kudpc-s3公式サイトよりダウンロードしてご利用下さい。
- Cyberduckを起動してください。
- 画面上部の「新規接続」を押下してください。
- 以下の表の通りセッション情報を入力し、「接続」ボタンを押下してください。
| 項目 | 設定内容 |
|---|---|
| プロトコル選択画面 | S3(Deprecated path style requests) |
| サーバ | s3.kudpc.kyoto-u.ac.jp |
| ポート | 443 |
| アクセスキーID | S3のアクセスキー |
| シークレットアクセスキー | S3のシークレットキー |
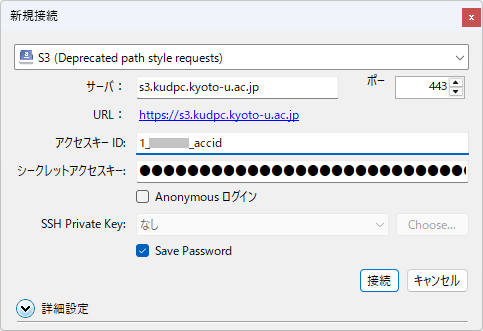
| 項目 | 内容 |
|---|---|
| 接続先 | s3.kudpc.kyoto-u.ac.jp |
| アカウント名 | 利用者ポータルをご確認ください |
| パスワード | 利用者ポータルをご確認ください |
WinSCPのインストールをご覧ください。
- WinSCPを起動してください。
-
以下の表の通りセッション情報を入力し、「ログイン」ボタンを押下してください。
項目 設定内容 転送プロトコル FTP 暗号化 明示的なTLS/SSL 暗号化 ホスト名 s3.kudpc.kyoto-u.ac.jp ポート番号 21 ユーザ名 FTPのアカウント名 パスワード FTPのパスワード 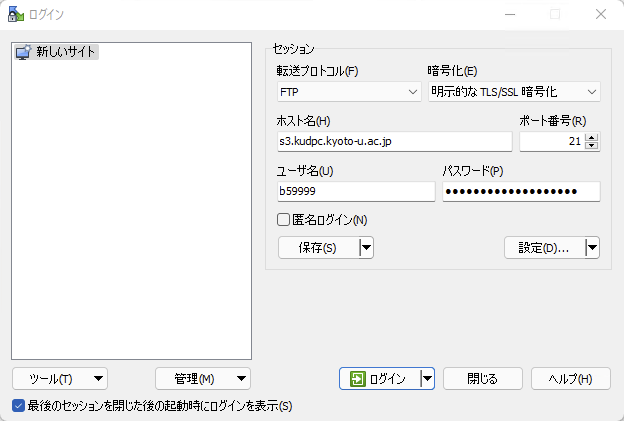
- 成功するとWinSCPの画面が表示され、ファイル転送が可能になります。
公式サイトよりダウンロードしてご利用下さい。
- Cyberduckを起動してください。
- 画面上部の「新規接続」を押下してください。
-
以下の表の通りセッション情報を入力し、「接続」ボタンを押下してください
項目 設定内容 プロトコル選択画面 FTP-SSL(Explicit AUTH TLS) サーバ s3.kudpc.kyoto-u.ac.jp ポート 21 ユーザ名 FTPのアカウント名 パスワード FTPのパスワード