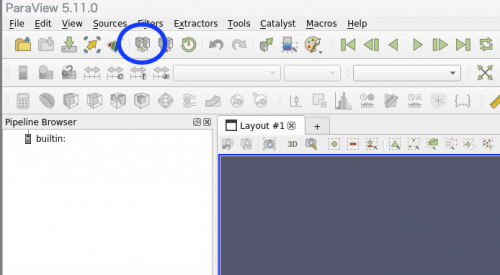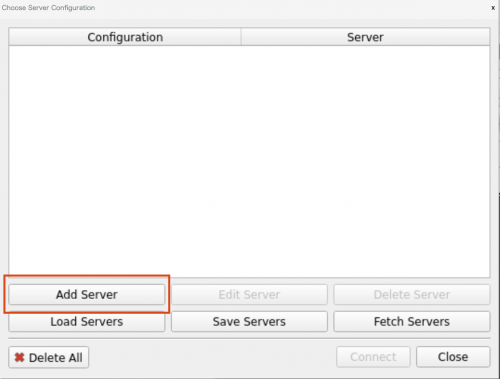Paraview
以下の表に示す Paraview を利用することができます。
| バージョン | モジュールファイル名 | システムA | システムB/C | システムG | クラウドシステム | 備考 |
|---|---|---|---|---|---|---|
| 1.1.2 | paraview/5.11.0 | + | + | + | + |
+ : すべてのユーザが利用可能
- : 利用不可
Paraviewは、データの分析、解析、可視化を行うことが可能なオープンソースソフトウェアです。 多種多様なデータ形式の読み込みに対応しており、サーバ/クライアント方式を用いることで、 大規模なデータセットを処理することも可能です。
moduleコマンドを実行し、環境設定を行います。(利用したいバージョンのmoduleファイルをロードします)
$ module load paraview次のコマンドを実行し、Paraviewを起動します。tssrunコマンドの詳細は、会話型処理(/run/interactive) をご覧ください。
$ tssrun -p gr19999b --x11 paraview
## 「gr19999b」 の部分はご自身が所属するコースのキュー名に変更してください。
## パーソナルコースやグループコースの契約がない場合は、「eb」としてください。複数のコアやスレッドを用いてParaviewを起動したい場合は、--rsc オプションを用いて 使用するコア数やスレッド並列数を指定することができます。
## 例:4コア、4スレッドで起動する場合
$ tssrun -p gr19999b --rsc c=4:t=4 --x11 paraview
## 「gr19999b」 の部分はご自身が所属するコースのキュー名に変更してください。
## パーソナルコースやグループコースの契約がない場合は、「eb」としてください。ParavViewのサーバ・クライアントモードを用いることにより、大規模データの解析/可視化処理に かかる時間の短縮や、一度に解析/可視化することが可能な処理量を拡張することができます。
-
次のコマンドを実行し、Paraviewのサーバ機能を起動します。
## 4プロセスでMPI並列、プロセスあたりの10コア、4スレッドを割り当てる場合 $ tssrun -p gr19999b --rsc p=4:c=10:t=10 pvserver --force-offscreen-rendering ## 「gr19999b」 の部分はご自身が所属するコースのキュー名に変更してください。 ## パーソナルコースやグループコースの契約がない場合は、「eb」としてください。サーバ機能が問題なく起動すると、コンソールに以下のような出力がされます。
Waiting for client... Connection URL: cs://xb9999:11111 Accepting connection(s): xb9999:11111このとき表示されている、
Connection URL: cs://xb9999:11111の部分が Paraviewのサーバ機能が起動しているホスト名と、ポートの情報となります。 項番 5.で使用しますので、控えておいてください。 -
新しいコンソールを立ち上げて、Paraviewのクライアント機能を起動します。
## 例:4コア、4スレッドで起動する場合 $ tssrun -p gr19999b --rsc c=4:t=4 --x11 paraview ## 「gr19999b」 の部分はご自身が所属するコースのキュー名に変更してください。 ## パーソナルコースやグループコースの契約がない場合は、「eb」としてください。 -
サーバの新規設定画面が表示されます。Hostと書かれたテキストボックスには、 1.で表示された情報が、cs://xb9999:11111 である場合は、
xb9999-ib0( ホスト名 + -ib0) -と入力してください。 Portと書かれたテキストボックスには、1.で表示された情報が、 cs://xb9999:11111 である場合は、11111(待受ポート番号) と入力してください。 入力が完了したら、Configureと書かれたボタン(赤枠で囲った部分)を押下してください。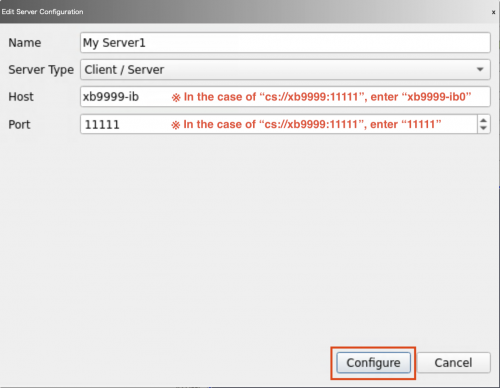
-
クライアント起動時にサーバへ自動接続有無の選択画面が表示されます。 Startup TypeはManual(デフォルト)とし、Saveと書かれたボタン(赤枠で囲った部分)を 押下してください。
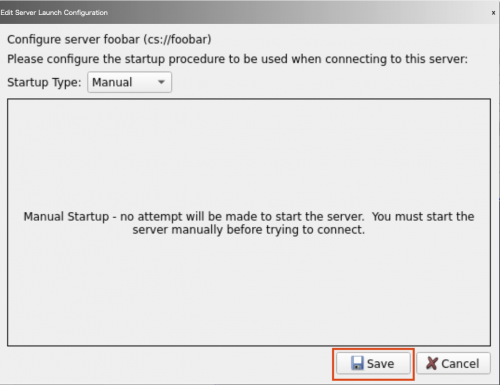
-
サーバ選択画面に戻りますので、項番5で設定したサーバが選択されていることを確認し、 Connect(赤枠で囲った部分)を押下してください。
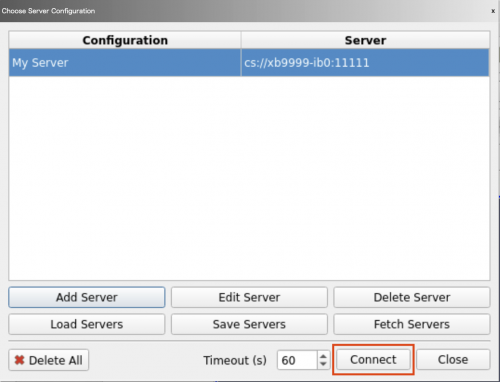
以上で、解析/可視化処理の一部の処理を、MPI並列で立ち上げたサーバを用いて実行する事が 可能となります。